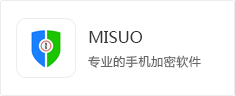首次连接到以太网或有线网络时,Windows 会自动创建网络配置文件并分配通用名称(如网络 1、网络 2 等),最终将其作为已知网络存储在您的计算机上。无线网络配置文件将使用无线网络的 SSID(例如:路由器)。某些用户和管理员可能不喜欢非描述性的网络连接名称,并希望重命名、删除或清除冗余的网络配置文件(名称)。在Windows 7之后,微软删除了Netork配置文件重命名选项,因此您将无法在“设置”应用程序或“控制面板”中找到任何选项来更改网络名称。仍然可以编辑网络配置文件名称以使其更具描述性,但是在Windows 11,Windows 10和Windows 8中重命名或删除连接的唯一有效方法是使用注册表编辑器。(在所有Windows版本中均有效)
最新消息(2022 年 3 月 22 日,星期二)
- [已修复] – 删除网络配置文件后,某些值会保留在注册表项
- [已添加] – 语言支持
- [已添加] – 视窗远景支持
- [已添加] – 编码方面的一些改进
如何更改活动网络配置文件名称
您可以在Windows上的网络和共享中心检查当前名称,按Windows + R键打开“运行”对话框,键入以下命令之一,然后按Enter键。
control.exe /name Microsoft.NetworkAndSharingCenter
explorer.exe shell:::{8E908FC9-BECC-40f6-915B-F4CA0E70D03D}
网络的名称显示在页面的最顶部。

Windows用户有三个主要选项来更改网络名称;
- 使用本地安全策略(仅在专业版 Windows 中可用)
- 使用视窗注册表
- 使用网络配置文件名称更改器,这是一个便携式免费软件
- 使用注册表删除/重命名窗口中的网络连接
转到以下键
HKEY_LOCAL_MACHINE\软件\微软\Windows NT\当前版本\网络列表\配置文件
“文件夹将提供具有唯一ID的所有网络连接的列表,每个网络位置都由一个子文件夹表示,因此您需要单击每个位置以检查配置文件名称,直到找到要更改的网络名称。要重命名网络位置,请单击相应的子文件夹,然后编辑名为“配置文件名称”的密钥。输入网络位置的新名称。您还可以删除单个子文件夹以删除网络连接。

使用网络配置文件名称更改器删除/重命名网络连接
注册表方式对于新手Windows用户来说并不简单,为了简化整个过程,您可以使用网络配置文件名称更改器。
- 下载并解压缩后,运行程序,它将列出您的所有网络配置文件
- 选择其中一个网络配置文件,然后使用“重命名”或“删除”按钮

您也可以右键单击任何网络配置文件并从上下文菜单中执行相同的操作,或者双击任何列出的项目以重命名它。

使用上下文菜单,您可以轻松重命名任何网络配置文件,将网络配置文件从“公共”更改为“专用”,反之亦然,打开网络配置文件注册表项或删除网络配置文件。
注意:如果您删除所有网络配置文件,或者系统无法识别已编辑的配置文件,关闭连接到互联网的适配器并再次打开,或者断开连接并重新连接到互联网,则问题将得到解决。
- 支持的语言:英语 ,土耳其语 , 德语 , 匈牙利语 , 波兰语 , 保加利亚语 , 法语 , 韩语 , 巴西语(葡萄牙语) , 俄语 , 日语 , 意大利语 , 阿拉伯语 , 中文(简体) , 瑞典语 , 罗马尼亚语 , 希腊语 , 西班牙语
- 支持的操作系统:Windows 11 , Windows 10 , Windows 8.1 , Windows 8 , Windows 7 (x86 & x64)
文件: NetPnc.exe
- MD5: 177aa667b9c7be766ae53888b3c3fd73
- SHA1: 541084c57d0cd96f8e23326e304e9faf3d77cff2
软件官网下载:https://www.sordum.org/14327/network-profile-name-changer-v1-3/